Table of Contents
Ever been stuck with a wonky GPS on your Android? It’s like your phone’s got no clue where you are, right? Well, you’re not alone. Loads of folks struggle with location permission headaches and location services going AWOL. But don’t sweat it – I’ve got your back with some nifty fixes that’ll get your phone back on track with quick android location services not working fixes.
Understanding the Root Causes
Common Culprits Behind Location Woes
Let’s face it, tech can be a pain sometimes. Here’s a quick rundown of what might be messing with your location services:
| Cause | Description | Likelihood |
| Outdated software | Your Android’s not up to speed | High |
| App permissions | Some app’s being stingy with location access | Very High |
| GPS issues | Satellite signals acting up | Medium |
| Battery saving mode | Your phone’s trying too hard to save juice | High |
| Hardware problems | Something’s up with your phone’s innards | Low |
The Impact of Android Version on Location Services
I know, still your android location services not working. Now, not all Androids are created equal. Depending on whether you’re rocking a prehistoric Lollipop or the latest and greatest, you might face different issues:
| Android Version | Location Feature Changes | Potential Issues |
| Android 10+ | Granular location permissions | Apps may not work with background location off |
| Android 9 | Restricted background location | Some apps might struggle to update location |
| Android 8 | Introduced location accuracy mode | Battery drain if set to high accuracy |
| Android 7 and below | Less restrictive permissions | Higher security risks |
Checking App Permissions
Granting the Right Access
We can understand how hectic android location permission problems are. Here’s how to make sure your apps aren’t left in the dark:
- Head to Settings > Apps & notifications
- Pick the app that’s giving you grief
- Tap Permissions > Location
- Choose “Allow all the time” if you want it to work in the background too
Updating Your Android OS – Why Updates Matter
Table time! Check out why keeping your Android fresh is crucial:
| Benefit | Description | Impact on Location Services |
| Bug fixes | Squashes those pesky software bugs | Can resolve persistent location issues |
| Security patches | Keeps the bad guys out | Protects location data from vulnerabilities |
| New features | Adds cool new stuff | May introduce more precise location options |
| Performance improvements | Makes your phone run smoother | Can enhance GPS accuracy and speed |
How to Update
- Go to Settings > System > Advanced > System update
- Tap “Check for update”
- If there’s one available, download and install it
- Restart your phone and cross your fingers!
Calibrating Your GPS – Steps to Recalibrate
- Download a compass app (yeah, really)
- Open it up and follow the on-screen instructions
- Wave your phone in a figure-8 motion until it says you’re good to go
Clearing Location Services Data – Why It Helps
Sometimes, your phone just needs a clean slate. Here’s what clearing location data does:
| Action | Result | Potential Drawback |
| Removes cached locations | Freshens up your location data | Might take a bit for apps to relearn your frequent spots |
| Resets location settings | Can fix glitchy behavior | You’ll need to set up your preferences again |
| Clears app location history | Gives apps a fresh start | You might lose some personalized features temporarily |
How to Do It
- Go to Settings > Location > Advanced > Location services
- Tap “Delete location data”
- Confirm and let your phone do its thing
When Software Fixes Don’t Cut It
Look, sometimes it’s not the software’s fault. If you’ve tried everything and your phone’s still lost, it might be a hardware problem. Here’s what you can do:
- Try safe mode to rule out app interference
- Check for physical damage (dropped your phone recently?)
- Consider a factory reset (backup first!)
- If all else fails, it might be time to visit a repair shop or your carrier
Pro Tip: Before you fork out cash for repairs, borrow a mate’s phone and see if the issue persists in the same locations. It could be a problem with the area, not your device!
Optimizing Location Accuracy – Balancing Accuracy and Battery Life
It’s a trade-off, folks. More accuracy means more battery drain. Here’s how different modes stack up:
| Accuracy Mode | Battery Usage | Location Precision | Best For |
| High accuracy | High | Very precise | Navigation, location-based games |
| Battery saving | Low | Less precise | Background location updates |
| Device only | Medium | Varies | Offline use, privacy-conscious users |
Using Wi-Fi and Bluetooth for Better Location
Did you know your Wi-Fi and Bluetooth can help with location? Here’s the lowdown:
- Go to Settings > Location > Advanced > Google Location Accuracy
- Toggle on “Improve Location Accuracy”
- This uses nearby Wi-Fi and Bluetooth signals to pinpoint your location
FAQs
- Q: Why does my location jump around even when I’m standing still?
A: Could be interference from buildings or trees. Try moving to a more open area.
- Q: Do I need to have GPS on all the time?
A: Nah, only when you’re using apps that need it. Turn it off to save battery.
- Q: Can apps track my location without permission?
A: Not unless you’ve given them the all-clear. Check your app permissions regularly.
- Q: Is it safe to use third-party GPS apps?
A: Stick to well-known apps from the Play Store and read reviews before installing.

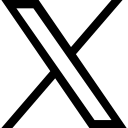

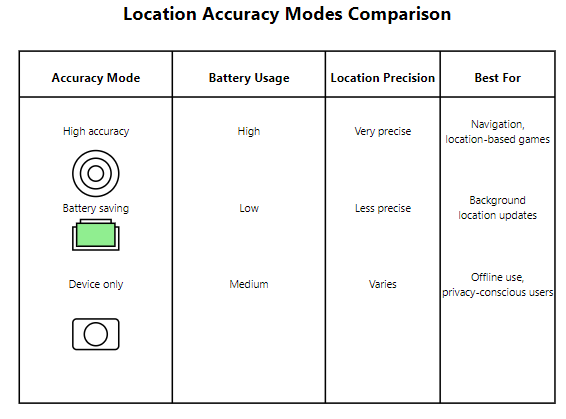
Leave a Reply