Table of Contents
Manually install Android update involves downloading the correct firmware for your device, enabling developer options, and using ADB (Android Debug Bridge) to sideload the update. This process can be tricky but gives you control over when and how your device gets updated. Let’s dive into the nitty-gritty of this techy adventure!
The Prep Work: Getting Your Ducks in a Row
Before we jump into the install android software update manually process, there’s some groundwork to lay. You can’t just waltz into a manual update without the right tools and know-how.
Gathering Your Digital Arsenal
First things first, you’ll need to round up a few essentials:
- A computer (Windows, Mac, or Linux)
- USB cable (the one that came with your phone is perfect)
- The latest Android SDK Platform Tools
- The correct firmware file for your device
The correct firmware file for your device
| Item | Purpose | Where to Get It |
| Computer | To run ADB commands | Your desk, probably |
| USB cable | Connects phone to computer | Check your junk drawer |
| Android SDK Platform Tools | Contains ADB and fastboot | Android Developer website |
| Firmware file | The update you’re installing | Your device manufacturer’s website |
Prepping Your Phone For Manually Install Android Update
Now, let’s get your phone ready for its update operation:
- Back up your data (better safe than sorry!)
- Enable Developer Options
- Turn on USB Debugging
Pro Tip: To enable Developer Options, go to Settings > About Phone and tap “Build Number” seven times. You’ll feel like a secret agent!
The Hidden Menu: Developer Options
Once you’ve unlocked Developer Options, you’ll find a treasure trove of advanced settings. But for our update mission, we only need USB Debugging.
| Setting | What It Does | Why We Need It |
| USB Debugging | Allows ADB connection | Essential for sideloading updates |
Charging Up for the Long Haul
Make sure your phone has at least 50% battery life. Manually install android update can take a while, and you don’t want your phone dying mid-process.
| Battery Level | Safe to Update? |
| 0-25% | Nope, charge it up! |
| 26-50% | Cutting it close |
| 51-75% | You’re good to go |
| 76-100% | Ideal for updating |
ADB: Your New Best Friend
ADB might sound like a scary acronym, but it’s just a command-line tool that lets you communicate with your Android device from your computer.
Setting Up ADB: It’s Not Rocket Science
- Download the Android SDK Platform Tools
- Extract the files to an easy-to-find folder
- Open a command prompt or terminal in that folder
ADB Commands: Speaking Android’s Language
Here are some basic ADB commands you’ll need:
| Command | What It Does |
| adb devices | Lists connected devices |
| adb sideload update.zip | Starts the update process |
The Main Event: Sideloading the Update
Alright, it’s showtime! Let’s get that update installed.
Booting into Recovery Mode: The Backstage Pass
- Power off your device
- Press and hold the correct button combination (varies by device)
- Select “Recovery mode” from the menu
Get Recovery: Don’t Panic!
Recovery mode looks a bit bare-bones, but don’t worry. Use the volume buttons to navigate and the power button to select.
Wiping the Cache
Before installing the update, it’s a good idea to wipe the cache partition. This clears out old temporary files that might interfere with the update.
| Step | Action | Purpose |
| 1 | Select “Wipe cache partition” | Clears temporary files |
| 2 | Confirm the wipe | Ensures a clean slate for the update |
| 3 | Return to main recovery menu | Prepares for update installation |
The Moment of Truth: Installing the Update
- Select “Apply update from ADB”
- On your computer, run adb sideload update.zip
- Watch the progress and cross your fingers!
Pro Tip: If the sideload fails, try running the command again. Sometimes it takes a couple of attempts.
Troubleshooting: When Things Go Sideways
Let’s face it, tech doesn’t always play nice. Here are some common hiccups and how to deal with them:
| Issue | Possible Cause | Solution |
| ADB device not found | USB debugging not enabled | Re-enable USB debugging |
| Sideload fails | Incorrect firmware file | Double-check you have the right file |
| Update won’t install | Incompatible firmware version | Verify you’re using the correct version for your device |
Patience: The Unsung Hero of Manual Updates
Remember, these updates can take a while. Don’t panic if it seems like nothing’s happening for a few minutes.
Rebooting: The Finishing Touch
Once the update is installed, select “Reboot system now” from the recovery menu. Your phone will restart and (hopefully) greet you with a fresh, updated Android version!
Post-Update Checklist: Dotting the I’s and Crossing the T’s
After the update, make sure to:
- Check that all your apps are working
- Reconnect to Wi-Fi and cellular networks
- Verify your important data is still there
Enjoying Your Freshly Updated Android
Take some time to explore new features and improvements when it comes to install android software update manually. You’ve earned it after all that hard work!
FAQs:
1- Q: Will manually updating void my warranty?
A: Generally no, but check with your manufacturer to be sure.
2- Q: Can I go back to a previous version if I don’t like the update?
A: It’s possible but tricky. It’s best to stick with the latest version for security reasons.
3- Q: How often should I manually update?
A: Only when necessary. Automatic updates are usually sufficient for most users.
4- Q: Is rooting my device the same as manually updating?
A: No, rooting gives you deeper system access and can void your warranty.
Time to Enjoy Your Tech Savvy: You Did It!
Congratulations! You’ve successfully install android software update manually. Remember, with great power comes great responsibility. Keep your device secure, explore new features, and don’t be afraid to dive deeper into the world of Android customization. Ready for your next tech adventure?

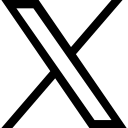




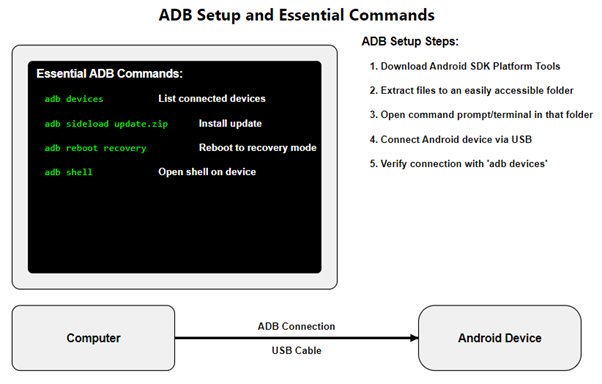

Leave a Reply